프리도스 노트북 구매후기
윈도우 10 설치 다운 방법 USB만들기
인텔11세대 i7 H-CPU 탑재된
RTX3070 GP66 레오파드 11UG
노트북을 구매했는데, 프리도스였습니다.
프리도스 "FreeDos"란,
운영체제 미포함 제품을 말합니다.
프리도스 컴퓨터는 전원을 켜면
바이오스에 진입 후 아무것도 할 수 없습니다.
OS 설치에 대해 잘 모르시는 분들은
당황할 수 있는 상황이기도 합니다.
그렇지만 프리도스 제품은 가성비 좋고,
윈도우 설치 또한 생각보다 간단하기 때문에
충분히 구매할 가치가 있다고 생각합니다.
저와 같은 상황에 처한 분들을 위해,
간단하면서 쉬운 '윈도우 10의 설치 USB'를
만드는 방법과 '윈도우10 설치법'에 대해
포스팅 해보려고 합니다.
윈도우 10의 설치 USB 만들기
먼저 준비해야 할 것은 하나!
8GB 이상의 USB를 준비합니다.
그 이상이면 괜찮겠지만
8GB라면 포멧을 해서
다 비워 놓는 것이 좋습니다.
그리고, 아래 페이지로 들어갑니다.
https://www.microsoft.com/ko-kr/software-download/windows10
페이지로 들어가서 조금 내려가면
"PC에 Windows 10을 설치하고 싶으신가요?"
질문이 있고, 그 아래의
'지금 도구 다운로드'를 클릭합니다!

그러면 'MediaCreation Tool21H1.exe"
파일이 깔리게 됩니다.
컴퓨터 화면 아래에서 이 파일을 클릭!
그러면 새로운 창이 뜹니다.

"관련 통지 및 사용 조건"에서
동의를 클릭합니다.
"몇 가지 항목을 준비하는 중"이라는
내용과 함께 로딩이 진행됩니다.
그리고 "원하는 작업을 선택하십시오."
창이 뜹니다. 여기에서,
'다른 PC용 설치 미디어(USB 플래시 드라이브,
DVD 또는 IOS 파일) 만들기'를 선택 후,
다음을 클릭합니다.
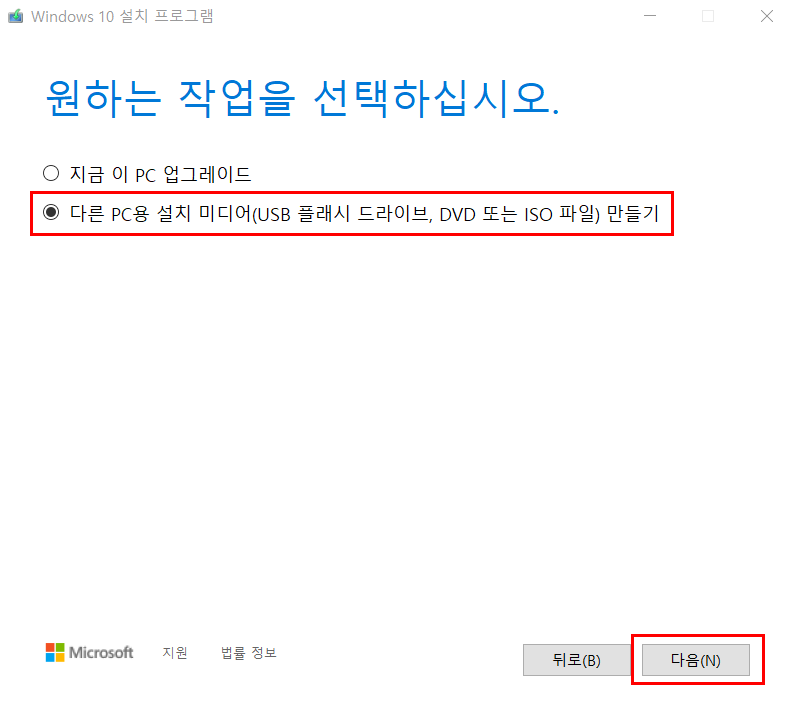
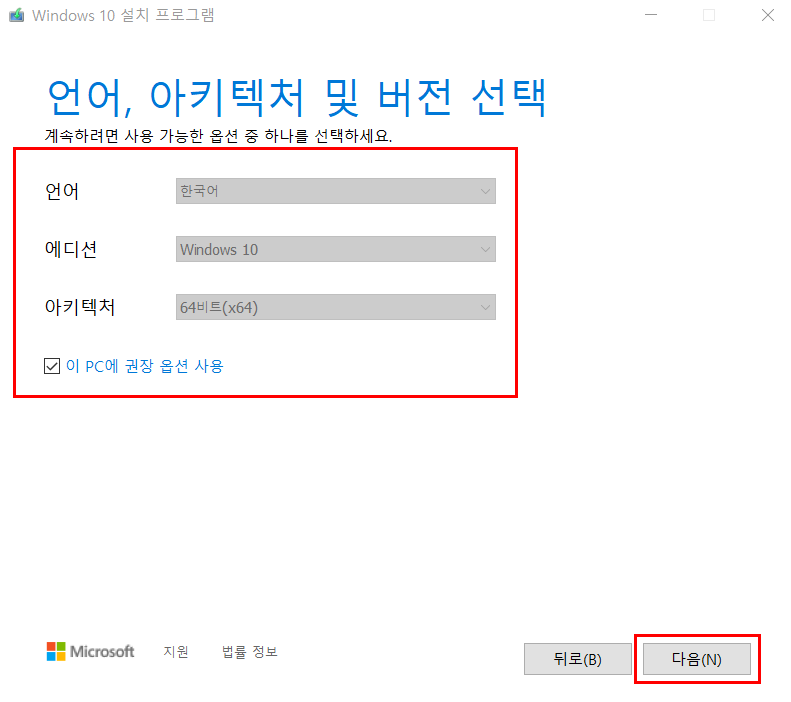
"언어, 아키텍처 및 버전 선택"내용은
그대로 두고, '다음'을 클릭합니다.
"사용할 미디어 선택"에서는
당연히 USB 플래시 드라이브를 선택,
'다음'을 클릭합니다.

"USB 플래시 드라이브 선택"창에서
내 이동식 드라이브가 맞나 확인하고,
'다음'을 클릭합니다.
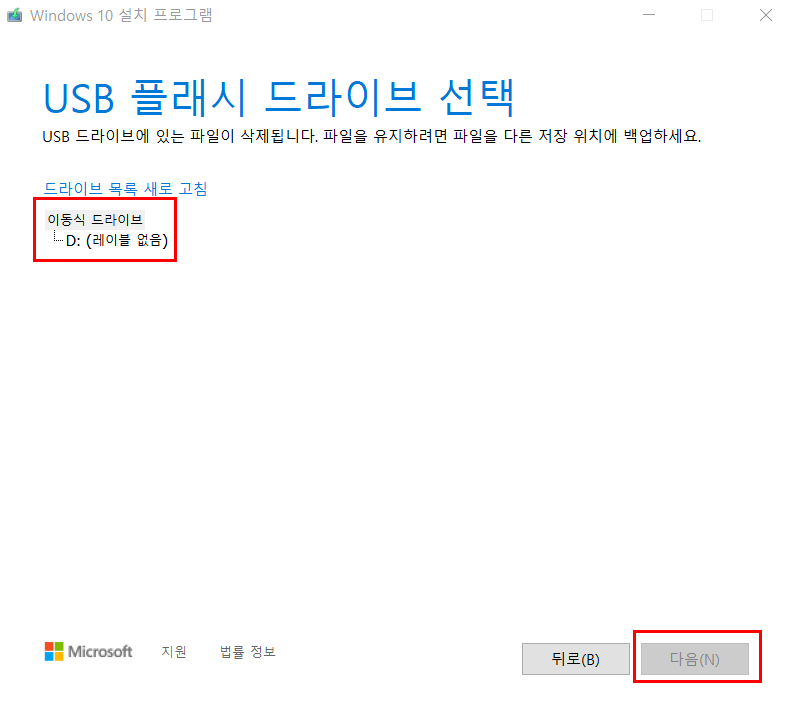
그러면 Windows10 다운로드가 진행됩니다.
그리고 미디어를 만드는 중-

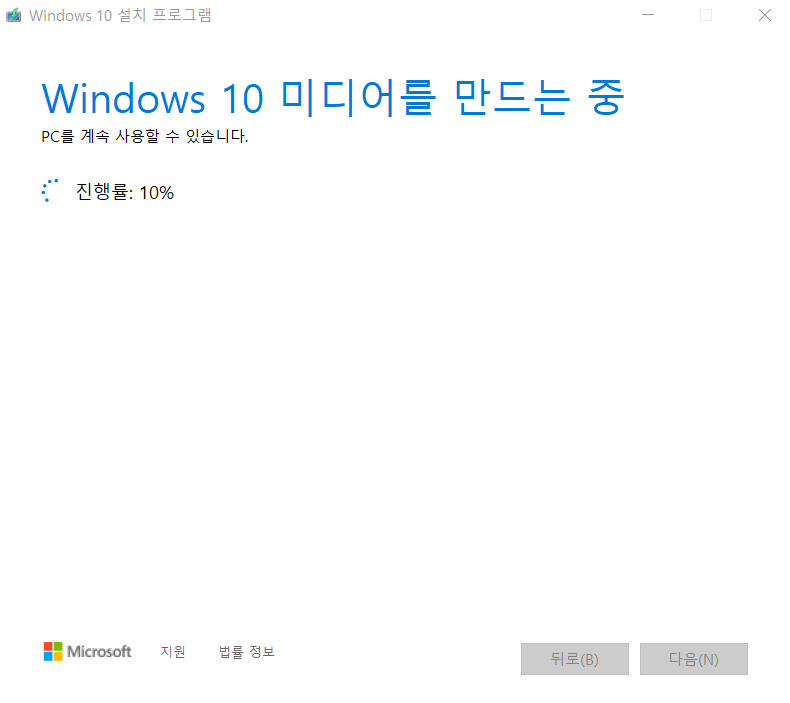
모두 다운이 될 때까지 기다려주면,
USB 플래시 드라이브가 준비되었다는
창이 뜹니다. '마침' 클릭!
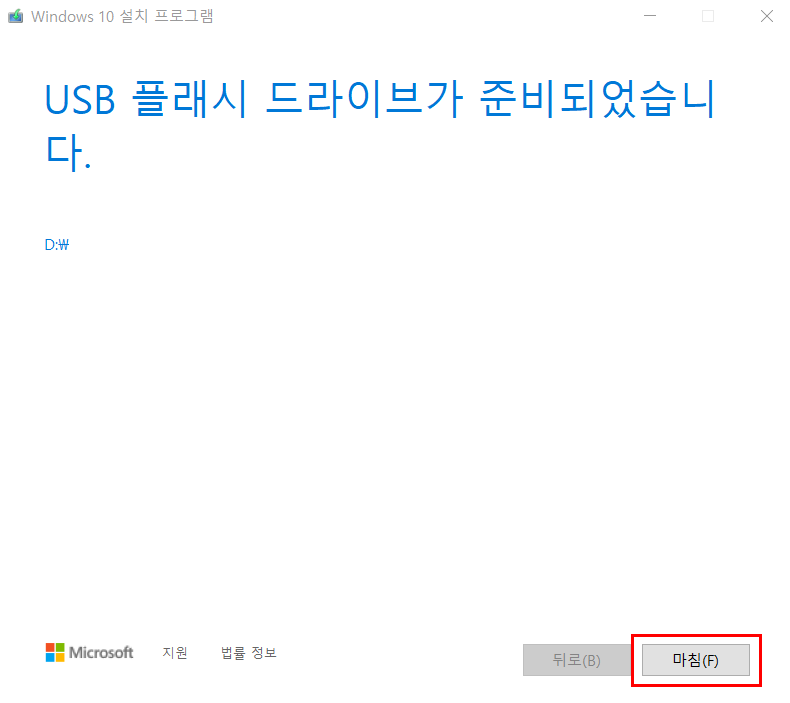
이렇게 윈도우10 설치 USB를 만듭니다.
생각보다 정말 간단하죠? ㅋㅋㅋ
그러면 이 USB를 사용해서
구매한 프리도스 제품 노트북에
윈도우를 설치하면 끝!!
이번에 새로운 노트북을 위해
윈도우10 설치 USB를 만들긴 했지만,
이렇게 한 번 만들어 놓으면
다른 제품이나 포멧 후 설치할 때 등에
반복적으로 사용할 수 있어서 좋습니다!!
여기까지 프리도스 노트북 구매후기
윈도우 Windows 10 설치 USB만들기
다운방법 포스팅 마치겠습니다. 감사합니다.
'도움 되는 정보 공유' 카테고리의 다른 글
| 남자친구/여자친구(남녀공용) 크리스마스 선물 추천_ 연인, 가족, 친구 연말선물 리스트 TOP5 (0) | 2021.11.30 |
|---|---|
| [가을 단풍여행 좋은곳 추천명소] 서울근교 베스트! 주말데이트 드라이브 (2) | 2021.11.03 |
| 블로그마켓 준비 - 국세청홈택스 사업자등록신청(개인) 방법 및 업종코드 (0) | 2021.10.24 |
| 운영 중이신 사이트 중 하나 이상이 더 나은 광고 표준(Better Ads Standard)에 위배되는 광고 경험을 포함하는 것으로 확인되어 경고 상태 (0) | 2021.10.21 |
| SC제일은행 구글애드센스 수익 '외화통장예금 -> 출금계좌등록' 방법_ 온라인 가능! (0) | 2021.09.10 |




댓글