GIF 움짤 방향전환 돌리기 편집방법
안녕하세요.
블로그를 하시는 분들이라면
GIF 움짤을 열심히 찍고 나서
방향 때문에 난감했던 적이
한 번쯤은 있으실 것 같습니다.
GIF파일은 쉽게 편집이 안 되기 때문에
별도의 프로그램을 다운받아,
움짤 편집을 하는 사람들이 많습니다.
오늘은 프로그램을 다운 받지 않고도
손쉽고 간단하게 GIF를 편집할 수 있는
사이트를 소개하려고 합니다.
gif파일 방향전환은 물론 크기 조절도 가능,
도움이 되시기를 바랍니다.


EZGIF.com
이 사이트에 접속하시면,
GIF메이커, 비디오를 GIF로,
잘라내기, 크기 조절, 방향 전환 등이 가능합니다.
GIF움짤 방향전환
GIF 움짤을 돌리기 위해
Effects를 클릭합니다.
방향을 돌리고자 하는 GIF파일을 선택하고
Upload!를 클릭합니다.
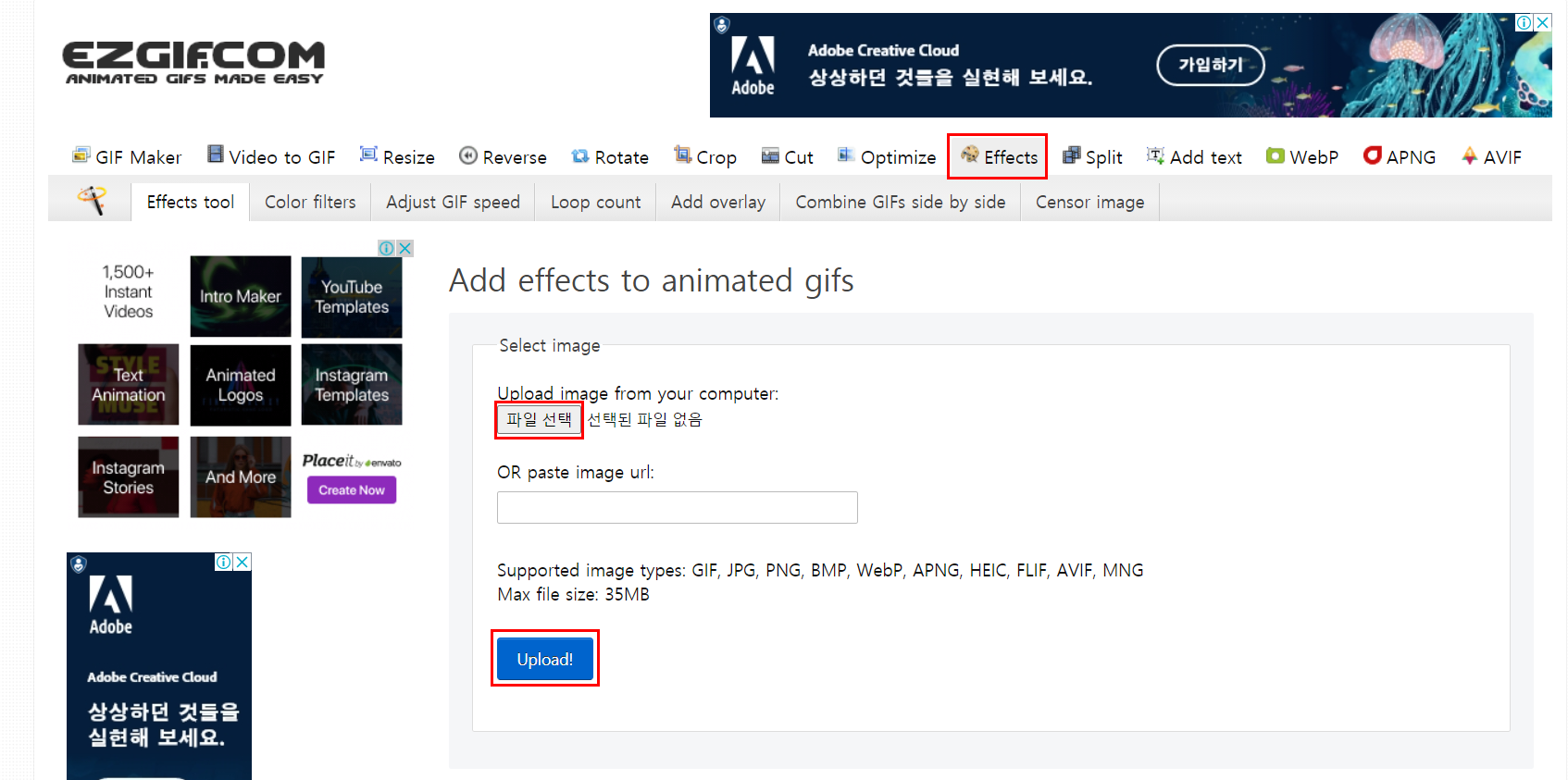
GIF파일이 업로드 되었습니다.
이 화면에서는 파일 자르기, 사이즈 변경,
방향 돌리기, 속도 조절도 가능합니다.
GIF 방향전환은 rotate를 누르면
사진 하단에 방향 회전 툴이 나옵니다.
수직 뒤집기, 수평 뒤집기,
90도 시계 방향으로 회전,
90도 시계 반대 방향으로 회전,
180도 회전,
각도 지정하여 회전,
중에서 원하시는 방향을 선택합니다.

원하는 방향 앞에 체크 선택 후,
아래 Apply rotation!을 클릭합니다.
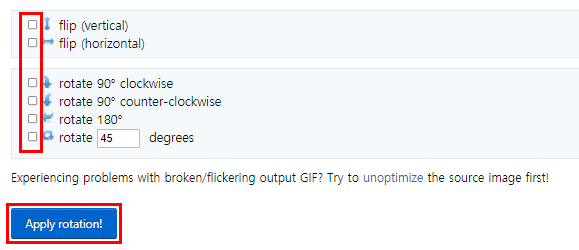
그러면 아래와 같이
원하는 방향으로 아주 쉽게
GIF 움짤 파일이 방향 전환이 된 것을
확인할 수 있습니다.

파일 아래에 여러 가지 기능도 있으니
사이즈 조정, 되감기, 사진 효과,
overlay(이미지, 워터마크 추가 가능)
등을 아주 편리하게
사용할 수 있습니다.
GIF움짤 워터마크 추가
특히 overlay 기능으로
GIF움짤 위로 이미지를 넣거나
블로그에 필요한 워터마크도
추가 가능합니다.

내가 직접 찍은 움짤은 내 것!
저도 GIF에 워터마크를 넣어 봤습니다.
워터마크 파일을 선택하고,
Upload image!를 클릭해 줍니다.
그러면 잠시 로딩이 되다가,
아래와 같이 워터마크가 추가됩니다.

Generate image!를 클릭해서
작업이 끝난 GIF파일을 만듭니다.
완성된 파일을 마지막으로 저장,
save를 클릭합니다.

가로로 찍었음에도 불구하고
저장은 세로로 되어서
난감했던 GIF 움짤 파일
예시로 하나 보여 드릴게요~!!

▼ ▼ ▼ ▼ ▼ ▼ ▼ ▼
이렇게 작업을 해서 얻은 결과물입니다!
세로로 보이던 GIF움짤 파일이
가로로 보기 좋게 방향전환 되었고,
워터마크까지 추가되었습니다.

여기까지 GIF움짤 파일 편집 가능한
사이트 소개 및 방향 전환 방법과
워터마크 추가방법 포스팅 마치겠습니다.
'도움 되는 정보 공유' 카테고리의 다른 글
| [3구 인덕션 추천] 삼성 비스포크 vs 셰프컬렉션 vs LG하이라이트 인덕션_ NZ63R8770SR 추천 (0) | 2021.07.05 |
|---|---|
| 윤석열 출마선언/ X파일/ 와이프 김건희프로필 줄리논란 정리 (0) | 2021.06.30 |
| 여름 비말차단 쿨마스크 (여름용 KF마스크추천) /여름철 마스크착용 대처법 (0) | 2021.06.22 |
| 잔여백신 당일예약 사이트(네이버,카카오) / 조회방법, 알림설정 (0) | 2021.06.18 |
| 편의점 택배 이용방법_ GS반값택배, CU끼리택배 비교(배송시간, 운임가격, 포장방법) (0) | 2021.06.16 |




댓글