안녕하세요. 네이버 블로그나 티스토리 블로그를 운영하시는 분들은 한 번쯤은 사용하셨을 기능이 '화면 캡쳐' 기능이라고 생각되는데요.
'프린트 스크린' 기능을 사용해도 되지만 이 기능은 화면 전체가 캡쳐 되어서 잘라야 하는 불편함이 있을 뿐만 아니라
스크롤을 내려가며 길게 캡처할 수 없습니다.
그렇지만 전체 화면 중에 캡처하고 싶은 부분만 직접 드래그해서 캡처하거나, 화면의 스크롤을 내려가며 길게 캡처할 수도 있는 프로그램이 있어 소개 드리려고 합니다.
여러모로 유용하게 사용할 수 있는 캡처 프로그램은 바로 '알캡쳐'입니다. '알캡처'가 맞는 말이지만 다들 '알캡쳐'라고 사용하시더라고요. 그런데 또 '알캡쳐 다운로드'로 검색해서 들어가면 바로 다운로드할 수 있는 화면이 나오지 않아 당황하실 수도 있습니다. 그래서 우선 알캡쳐 다운로드 방법부터 알아보겠습니다.
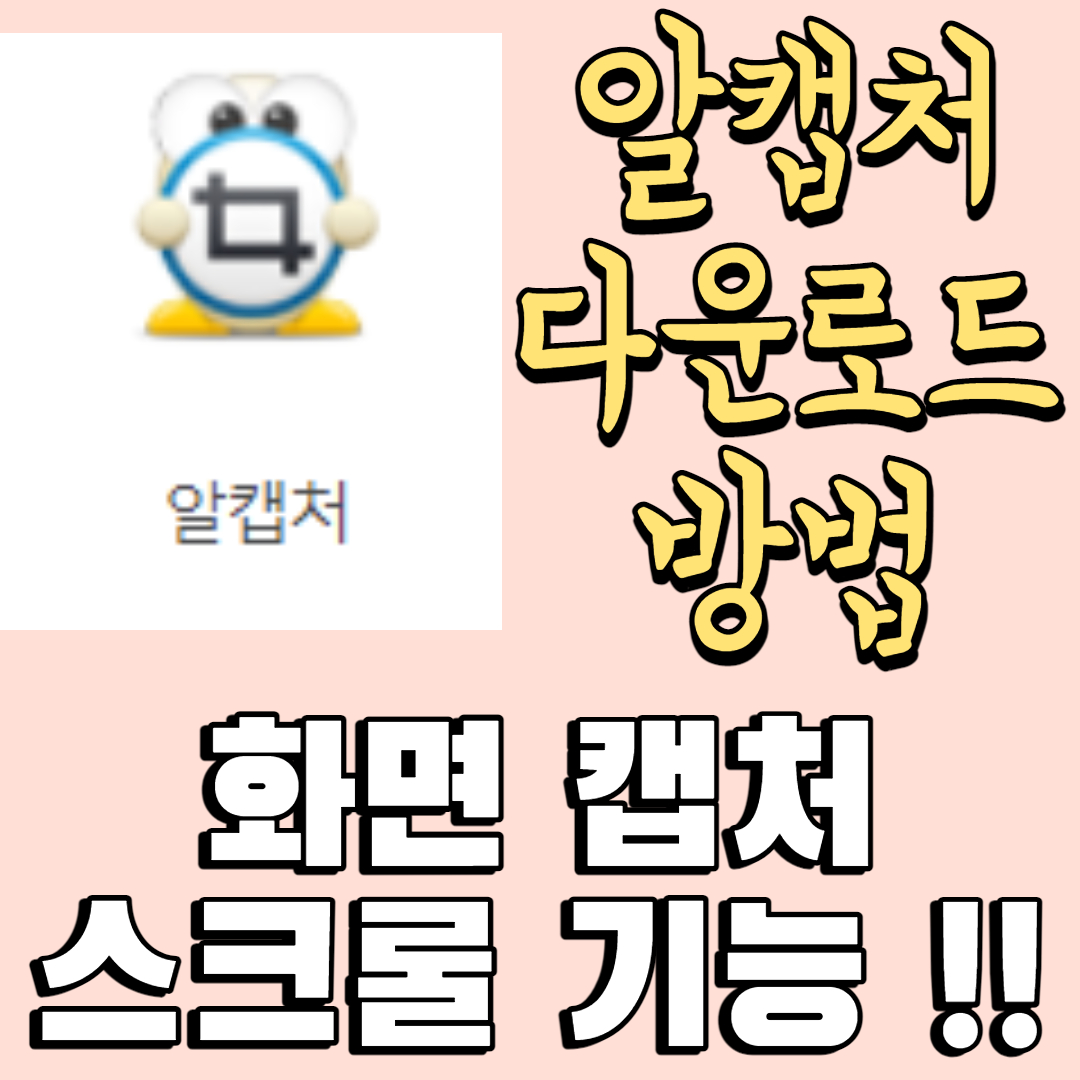
알캡처 다운로드 방법
먼저 네이버 검색창에 '알툴즈'라고 검색해 줍니다. 그러면 아래 사진과 같은 화면이 나옵니다.
그러면 우선 알툴즈 공식 홈페이지에 들어가서 그곳에서 '알캡쳐'를 다운로드해주시면 됩니다.
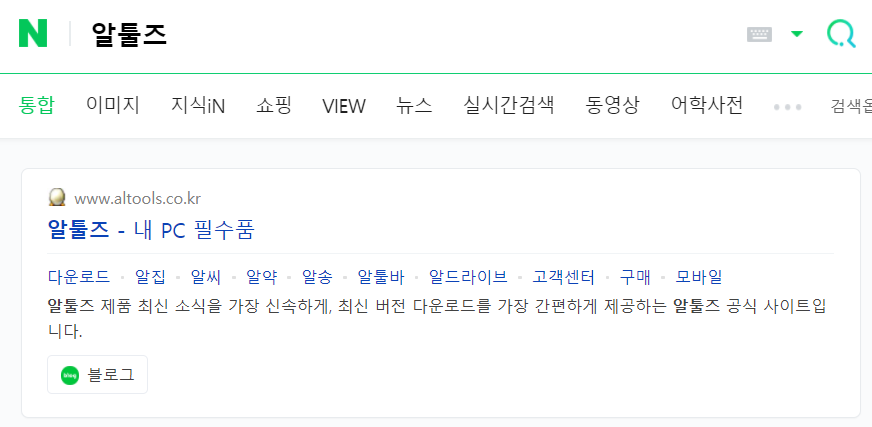

알캡쳐를 클릭하면 바로 다운로드가 되고 그 파일로 컴퓨터에 설치해 주시면 됩니다.
'라이선스 계약 동의'창이 뜨면 '동의'를 눌러 주시면 되고요. '설치 시작' 후, '빠른 설치'를 클릭하시면 끝납니다.
단, 알툴즈 관련 프로그램을 다운로드해 보신 분들은 아시겠지만 설치 과정에서 광고 설정이 되어 있으니 체크 해제하시고 설치하시기를 추천드립니다. 설치 화면이 떴을 때 가장 아래부분을 보시면 광고에 주황색 체크가 되어 있는데 그것을 해제해 주시면 됩니다.
모든 다운로드와 설치가 끝나면 창은 자동으로 종료되고 컴퓨터 바탕화면에 '알캡처' 아이콘이 생겨 있습니다.
그 아이콘을 클릭해 주면, 아래와 같은 작은 알캡처 실행창이 뜹니다.
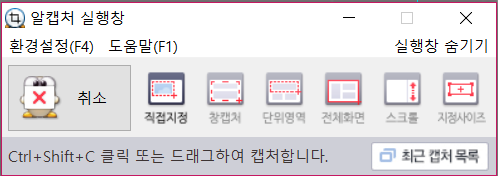
이 상태에서 F4 또는 환경설정을 클릭해 주면 아래와 같이 여러 가지 설정을 할 수 있습니다. 여기에서 파일명이나 단축키 등의 설정도 가능하고 프린트 스크린 버튼을 사용할지 말지도 체크할 수 있습니다.
특히 캡처 후 자동으로 저장도 되는 기능이 있어 아주 편리하게 사용하고 있습니다. 특히 단축키 설정 기능으로 내가 자주 사용하는 캡처 모드를 더 쉽고 편리하게 사용할 수 있습니다.
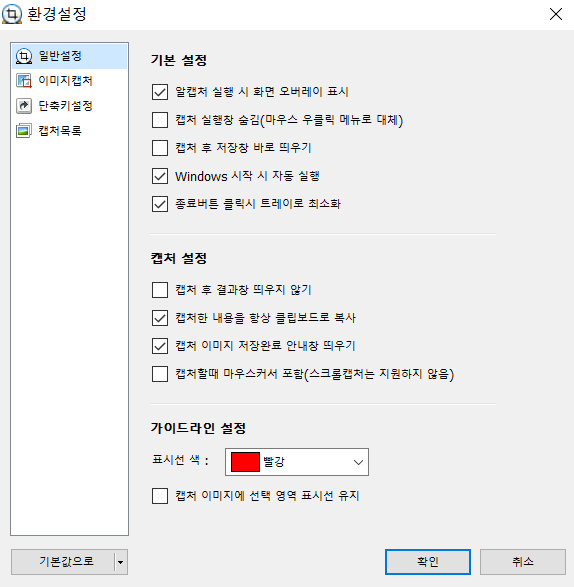
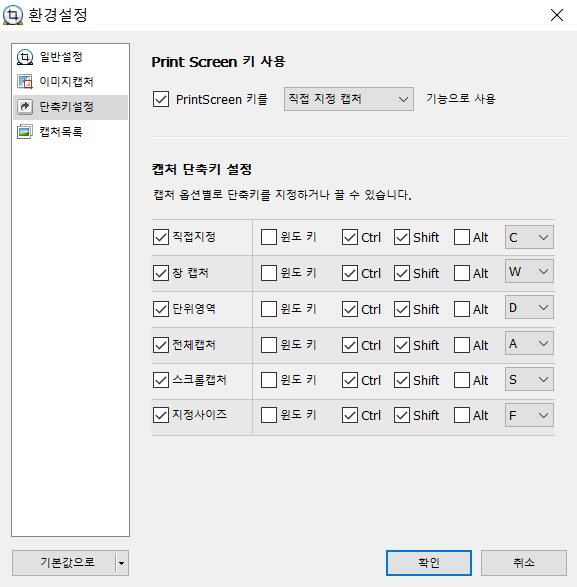
알캡쳐 스크롤 기능 사용방법
컴퓨터 화면에 보이는 부분만 캡처하는 것은 '프린트 스크린' 기능으로도 문제없지만, 간혹 인터넷 페이지의 긴 부분을 모두 캡처해서 사용해야 할 일도 있습니다.
그때 알캡쳐의 스크롤 기능을 사용해서 캡처가 가능합니다. 위에서부터 아래까지 모두 캡처가 가능한 것입니다.
알캡처 프로그램을 클릭해서 뜨는 창에 보시면, '스크롤' 이라는 기능이 있습니다. '스크롤'을 클릭해 줍니다.
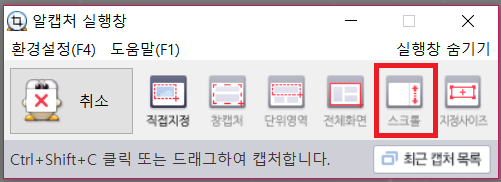
바로 기능이 실행되는데, 마우스 커서가 손가락 모양으로 바뀝니다. 그 커서에는 '스크롤 캡처할 영역을 선택합니다'
라는 설명이 함께 나옵니다.이 상태에서 화면을 클릭하면 자동으로 스크롤이 내려가면서 전체 화면이 캡쳐가 됩니다.
ESC를 누르면 캡처를 중단할 수 있다는 설명도 나오므로, 캡처를 중단하고 싶은 부분에서 ESC를 눌러 주면 됩니다.
쉬운 방법으로 아주 긴 화면도 그대로 캡처가 가능하며 사용할 수 있는 파일로 저장이 됩니다.
지금까지 컴퓨터에 기본적으로 있는 '프린트 스크린' 기능을 쓰며 그림판에서 잘라내기 하며 사용했던 제 자신이 조금 한심해지기도 했습니다.
알캡처로 이미지 캡처 사용 기능 폭이 확 늘어난 것 같아서 정말 만족하며 사용하고 있습니다.
이 포스팅이 도움이 되셨기를 바라며 여기까지 마치겠습니다. 감사합니다.
'도움 되는 정보 공유' 카테고리의 다른 글
| 4월, 5월 봄 꽃구경 할만한 곳_ 국내여행지 베스트 꽃축제 추천 관광지 (0) | 2021.03.13 |
|---|---|
| 3월14일 화이트데이, 2월14일 발렌타인데이_ 20대, 30대 기념일 선물추천 리스트! 사탕? 초콜릿? (0) | 2021.03.12 |
| "버터 소분" 간단방법 추천 / 버터 냉장? 냉동? 보관방법, 프레지덩 무염버터 추천 (0) | 2021.03.08 |
| 새 코팅/스텐(스테인레스) 후라이팬 세척방법, 길들이기_ 식용유와 식초로 끝! 간단해요! (0) | 2021.03.05 |
| 구글 애드워즈 가입방법, 새 키워드 찾기 "티스토리 블로그 애드센스 광고 수익내기!" (0) | 2021.03.03 |




댓글